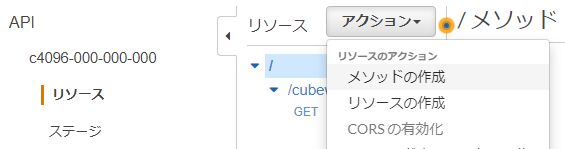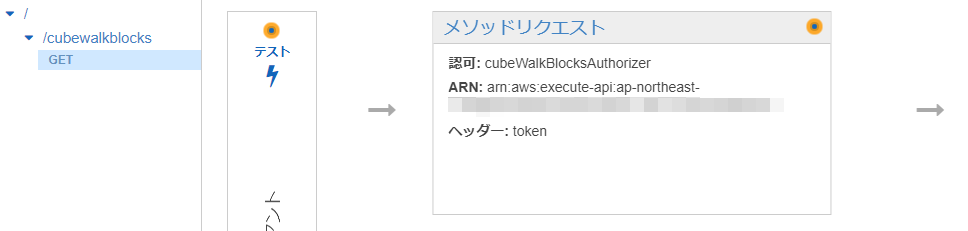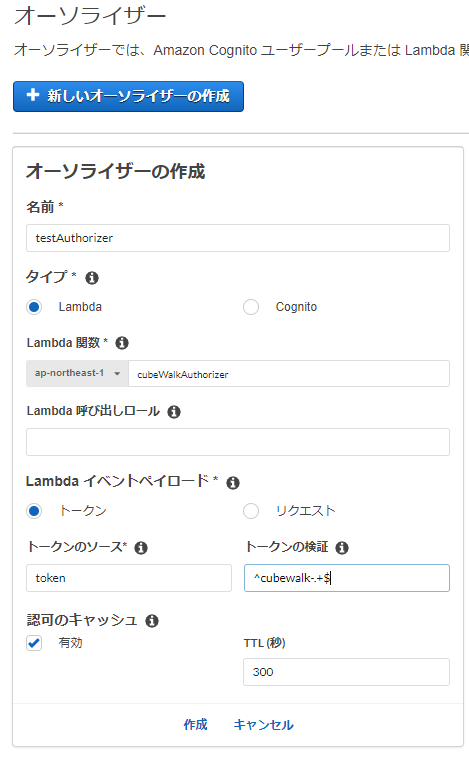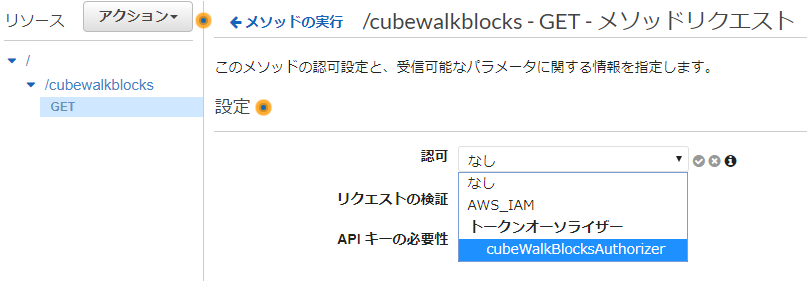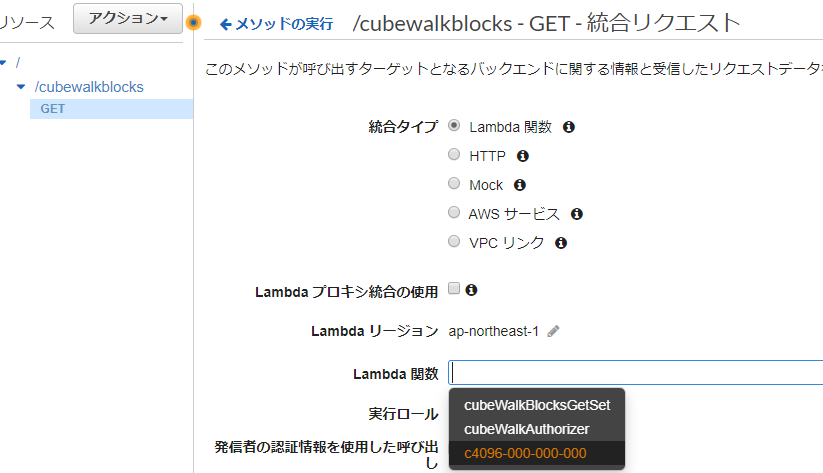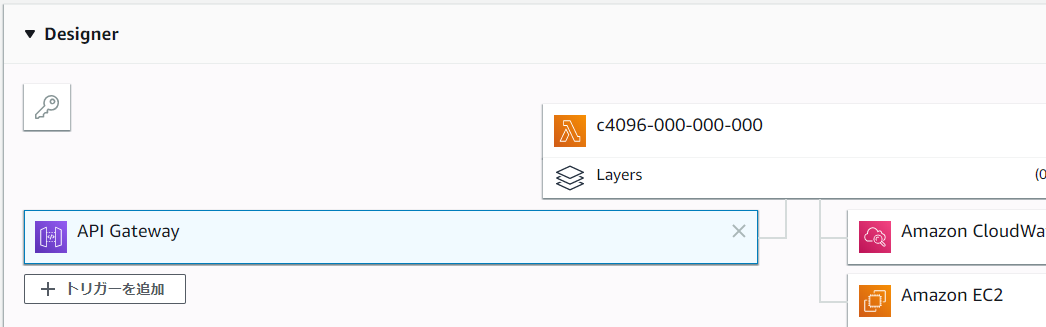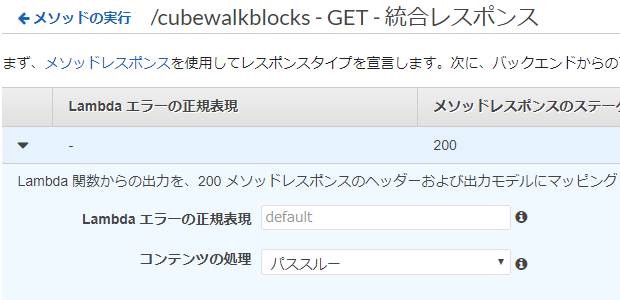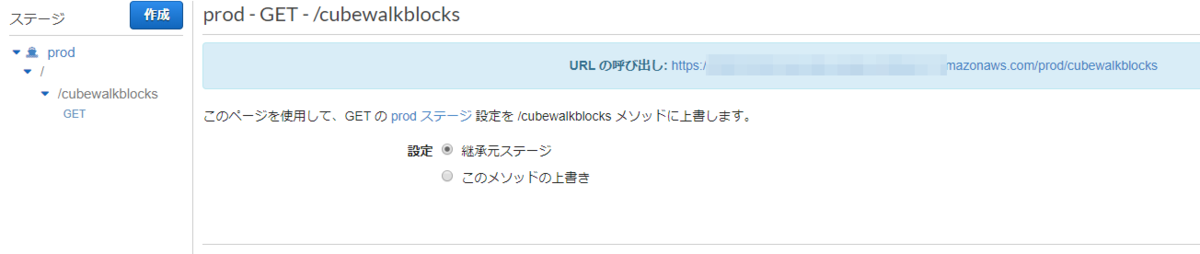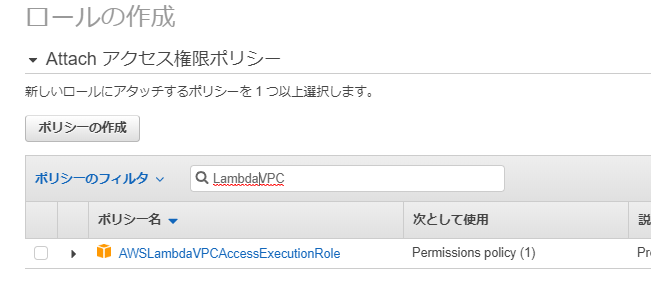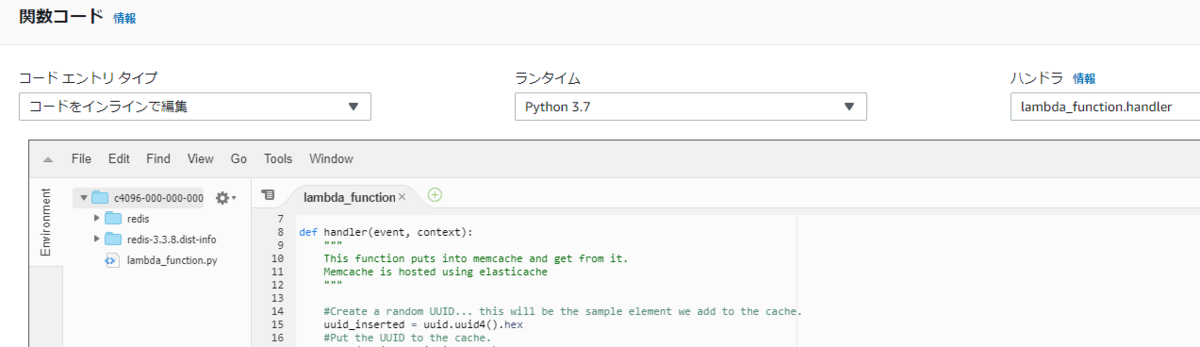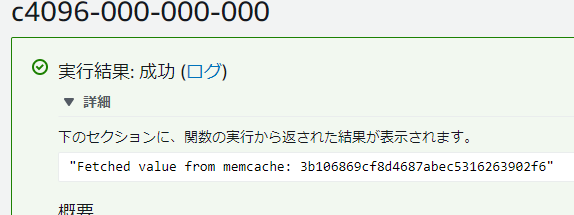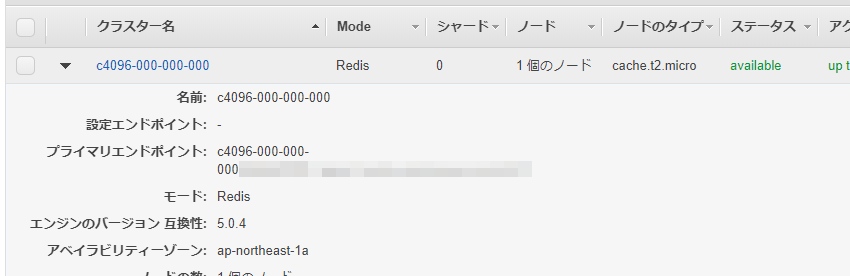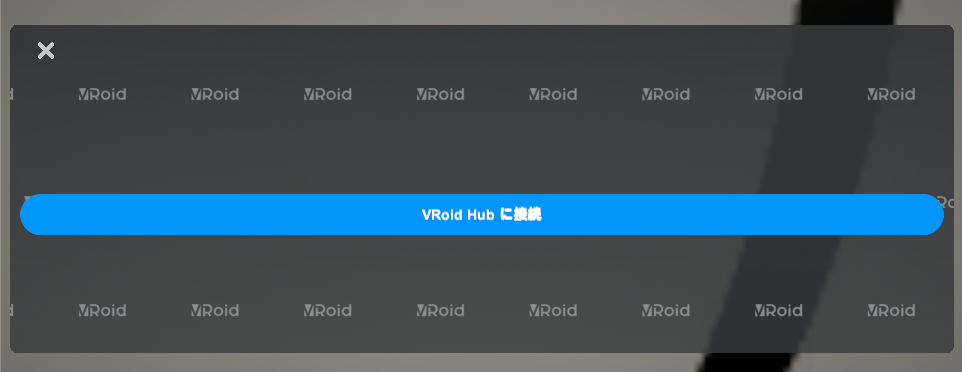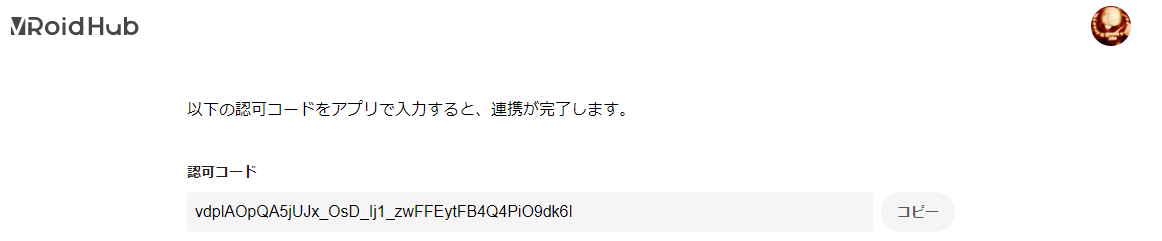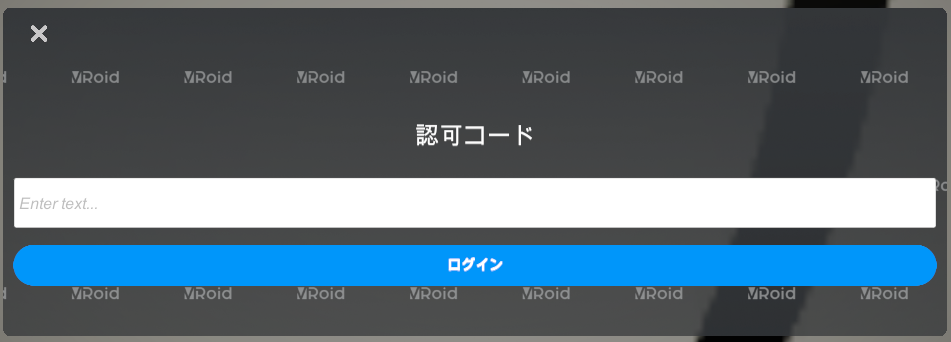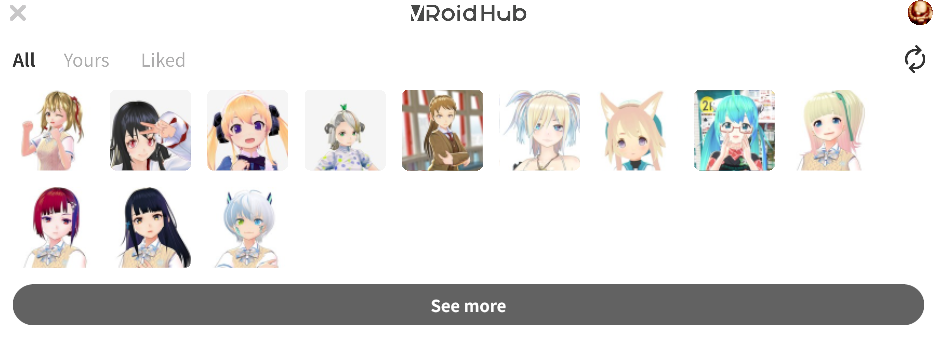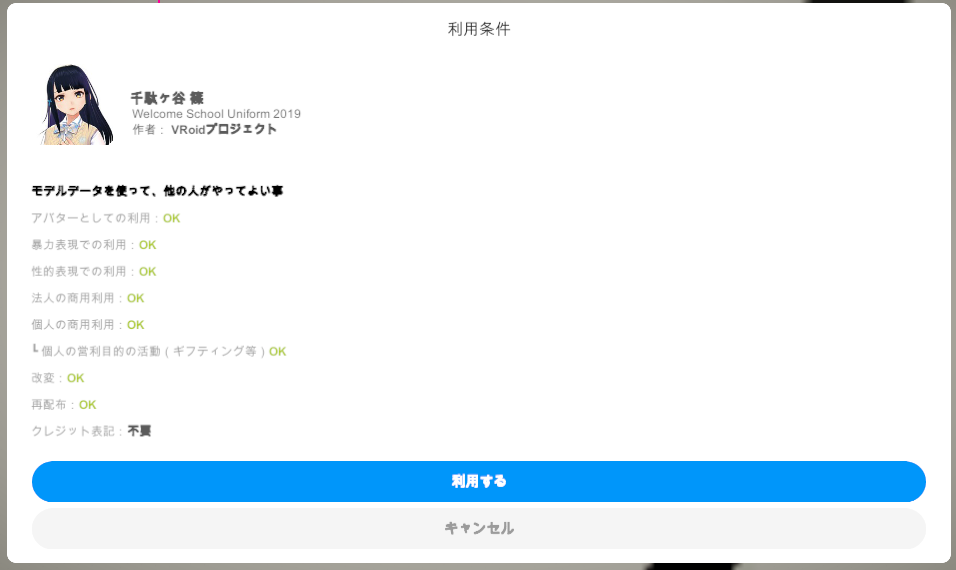simplestar-tech.hatenablog.com
のつづき
適当な値を redis に詰める
ローカルに立てた Redis 5.0.5 サーバー、適当な値を詰めてみます。
たとえば
key : value
9999 : 100
ffff : 100
abcd : efgh
Redis のバックアップファイルの取得
前回 rdb-tools をインストールしているので
rdb コマンドはどこでも打てる様子
まずは redis コンテナ内に入って rdb ファイルを作りましょう
コンテナ内に入って rdb ファイルを保存するには
winpty docker exec -it redis bash root@1faa380aff8b:/data# redis-cli dbsize (integer) 4 root@1faa380aff8b:/data# redis-cli bgsave Background saving started root@1faa380aff8b:/data# ls -la total 12 drwxr-xr-x 2 redis redis 4096 Sep 22 05:41 . drwxr-xr-x 1 root root 4096 Sep 22 03:23 .. -rw-r--r-- 1 redis redis 161 Sep 22 05:41 dump.rdb root@1faa380aff8b:/data# mv dump.rdb /redis/dump_20190922.rdb
前回 redis フォルダを volume マウントしてましたので、ホストマシンにて .rdb ファイルを確認することができると思います。
Redis のバックアップファイル json 化
解析コマンドの一つに json 形式で表示するものがありましたので、実行してみます。
rdb --command json -k ".*" dump_20190922.rdb
[{
"abcd":"efgh",
"ffff":"100",
"9999":"100",
"uuid":"4cf5cc323edd423bbf0078ce187acd21"}]出ますね。
これをリダイレクト出力して .json ファイルを手に入れます。
[ { "abcd": "efgh", "ffff": "100", "9999": "100", "uuid": "4cf5cc323edd423bbf0078ce187acd21" } ]
メモリレポートを確認
rdb -c memory dump_20190922.rdb -f memory.csv
memory.csv の内容は次の通り
database,type,key,size_in_bytes,encoding,num_elements,len_largest_element,expiry 0,string,abcd,56,string,4,4, 0,string,ffff,48,string,8,8, 0,string,9999,40,string,8,8, 0,string,uuid,88,string,32,32,
ほか、redis 本体に入って
redis-cli info
と打つと、次のように Memory について情報を確認することができます。
# Memory used_memory:854496 used_memory_human:834.47K used_memory_rss:5718016 used_memory_rss_human:5.45M used_memory_peak:854496 used_memory_peak_human:834.47K used_memory_peak_perc:100.03% used_memory_overhead:842262 used_memory_startup:792264 used_memory_dataset:12234 used_memory_dataset_perc:19.66% allocator_allocated:1058256 allocator_active:1306624 allocator_resident:8474624 total_system_memory:2096144384 total_system_memory_human:1.95G used_memory_lua:37888 used_memory_lua_human:37.00K used_memory_scripts:0 used_memory_scripts_human:0B number_of_cached_scripts:0 maxmemory:0 maxmemory_human:0B maxmemory_policy:noeviction allocator_frag_ratio:1.23 allocator_frag_bytes:248368 allocator_rss_ratio:6.49 allocator_rss_bytes:7168000 rss_overhead_ratio:0.67 rss_overhead_bytes:-2756608 mem_fragmentation_ratio:7.22 mem_fragmentation_bytes:4926400 mem_not_counted_for_evict:0 mem_replication_backlog:0 mem_clients_slaves:0 mem_clients_normal:49694 mem_aof_buffer:0 mem_allocator:jemalloc-5.1.0 active_defrag_running:0 lazyfree_pending_objects:0
CubeWalk 世界の 1/4096 を格納すると何メモリになるか
ローカルで調べます。
世界ブロック数は 1 chunk 16 x 16 x 16 block
256 chunk x 256 chunk x 256 chunk です。
これを 16 chunk x 16 chunk x 16 chunk に切り取って 4096 分の1の世界とすると
16 x 16 x 16 blocks x 16 x 16 x 16 chunk となり、全16,777,216 block であり
横方向 縦方向、奥行き方向それぞれに 256 段階の解像度が求められます
文字で 16 進数を使うと
FF で 256 段階を表す事ができるため
000000 から FFFFFF までのキーを使って直感的に 4096 分の1の世界のブロックを特定できます。
キーに付随する値は 4byte の表現が求められ、数値として入力できない以上 00000000 から FFFFFFFF までの値を入れることにします。
一度、8 件ほどデータを詰めてみて、ダンプ結果を解析してみましょう。
一旦 Redis をクリアする方法はこちら
redis-cli FLUSHDB
CubeWalk データを一括で詰める
試験的に次の 8 ブロック分のデータを詰めることを行ってみた
[ { "FFFFFF": "FFFFFFFF", "FFFFFD": "FFFFFFFD", "FFFFFC": "FFFFFFFC", "FFFFFE": "FFFFFFFE", "000002": "00000002", "000000": "00000000", "000001": "00000001", "000003": "00000003" } ]
rdb-tools で一括インポートするための protocol は次のコマンドで得ることができる
rdb -c protocol dump_20190922.rdb > data.txt
得られた data.txt の内容は次の通り
*2 $6 SELECT $1 0 *3 $3 SET $6 FFFFFF $8 FFFFFFFF *3 $3 SET $6 FFFFFD $8 FFFFFFFD *3 $3 SET $6 FFFFFC $8 FFFFFFFC *3 $3 SET $6 FFFFFE $8 FFFFFFFE *3 $3 SET $6 000002 $8 00000002 *3 $3 SET $6 000000 $8 00000000 *3 $3 SET $6 000001 $8 00000001 *3 $3 SET $6 000003 $8 00000003
読んでいけば db 0 を選んだ後、SET key value を延々と行っているルールが見て取れる
ローカル環境を本番さながらに構築するにはこの protocol を作って次のコマンドで流し込む
cat data.txt | redis-cli --pipe
のが Redis の最善の方法と公式ドキュメントに示されている。
Redis Mass Insertion
redis.io
あとはアプリケーションの話なので、独自に protocol を出力するプログラムを作ればいい