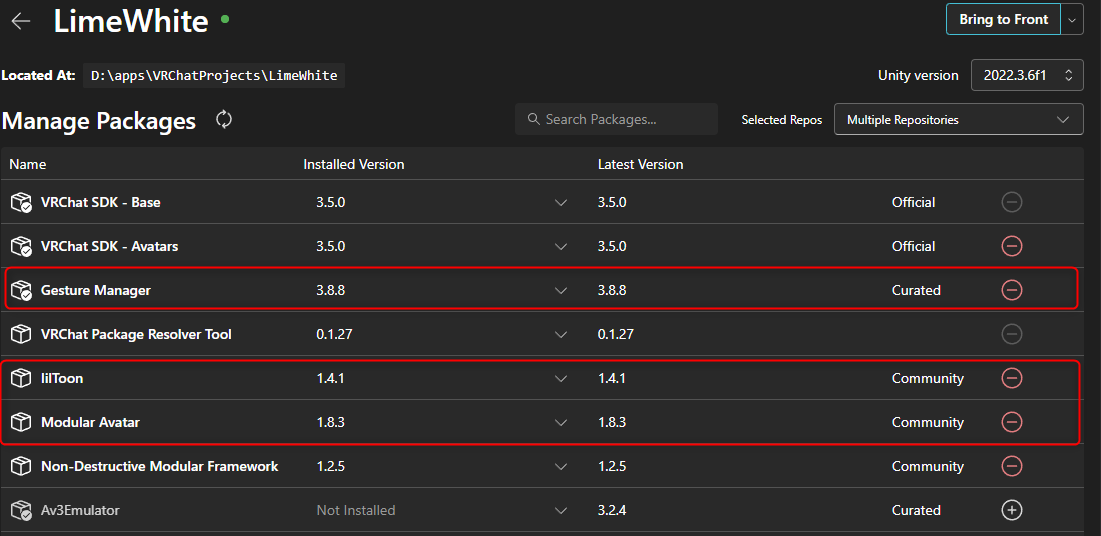次のコード、修正前は false を返していましたが、true を返すように書き換えました
// EXPERIMENTAL
inline bool MToon_IsPbrCorrectOn()
{
return true;
}修正前の課題感(日陰で暗くならない?)


修正後の改善案(日陰になじんでくれるようになりました)


まだ有効化前の機能の様子?
でも、いい感じです
実装メモ:
やっぱりまだ実験的なコードな様子
動的に WebGL で読み込んで表示すると、影の出方が壊れているのでいったんオフに
さらに、Shadow に関しては 1 を返すところ、 0.35 を返すのが無難(明るくなりすぎない)
inline half GetMToonLighting_Shadow(const UnityLighting lighting, const half dotNL)
{
if (MToon_IsPbrCorrectOn())
{
return lighting.directLightAttenuation.x * step(0, dotNL);
}
if (MToon_IsForwardBasePass())
{
return 0.35; // ココ 1 を 0.35 にした
}追記2
indirectLight が明るすぎて、暗がりにいても光ってしまうので 0.5 のところを 0.1 にしました
UnityLighting GetUnityLighting(const Varyings input, const half3 normalWS)
{
MTOON_LIGHT_DESCRIPTION(input, atten, lightDir, lightColor);
if (MToon_IsForwardBasePass())
{
UnityLighting output;
output.indirectLight = MToon_SampleSH(half3(normalWS));
output.indirectLightEqualized = (MToon_SampleSH(half3(0, 1, 0)) + MToon_SampleSH(half3(0, -1, 0))) * 0.1; // ココ0.5 を 0.1 にしたこれで一応、明るすぎず、メインライトの影響を受ける見た目になりました