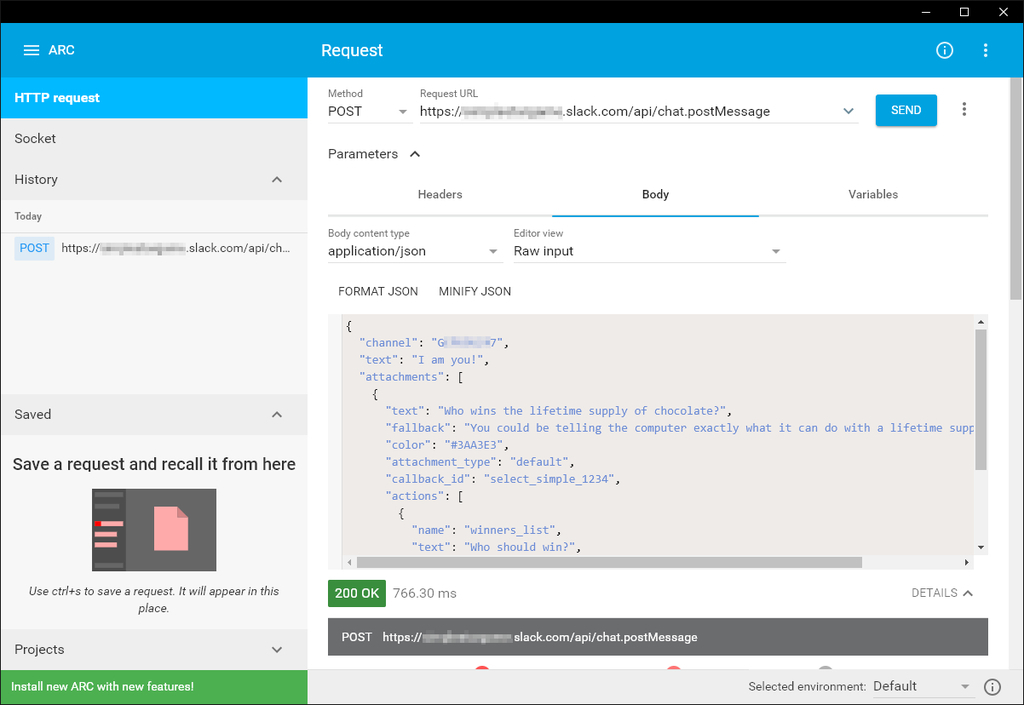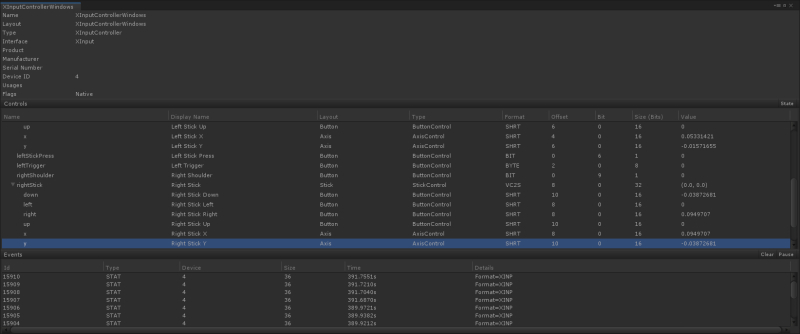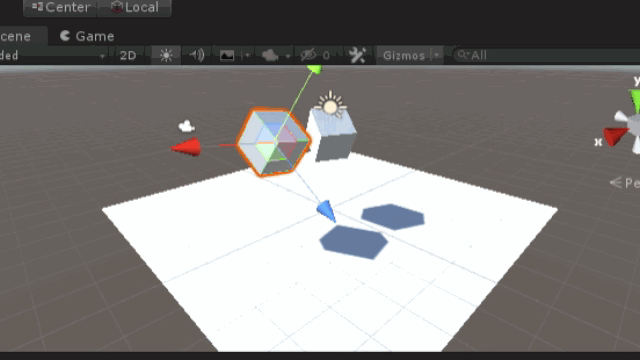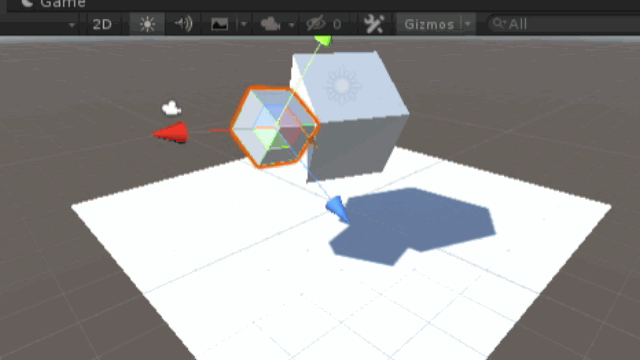前書き
Unity を使う目的は人それぞれですが、最速で最新機能を学習したいと願うのが常だと思います。
最近、こうすれば Unity について素早く学習できるなと感じた学習方法を見つけましたので共有します。
いや、私がここのところ、こういうことしていましたって報告と捉えるのが正しいかも…
Unity 公式学習教材:ゲーム開発を 1 から学ぼう
Unity Game Dev Courses
unity3d.com
こちらに用意されている Fundamental Course を 24 時間かけて視聴するのが最も速く、深く Unity を理解できます。
具体的にはUnity Master Trainer による Unity 2018 でプロトタイプを完成させる基礎コースで
・Unity Hub でのプロジェクト管理
・マウスカーソルの制御
・Nav Mesh Surface による巡回、プレイヤーを追いかける NPC AI
・Pro Builder によるコンセプトアートからのレベルデザイン
・Baked Reflection Probe
・Particle System によるスモークの表現
・Line Renderer による Light Streaks (月の光が挿している絵)
・Spotlight の Cookie
・Animation Blend による移動速度による歩容の変化
・Text Mesh Pro. による UI とボタンイベントによるシーン切り替え
・Audio Mixer による音響
・Post Processing による絵の仕上げ
・Cinemachine によるカメラ制御
・ビルド成果物でのプロファイリング、アイコンなどのビルド設定
と、一つのトラック(5時間ほど)だけでも Unity 2018 でのプロトタイプ作成の一連の流れを学習できます。
Unity をこれから勉強する人はこれ見ると効率が良い(有料だけど)
意欲的な人でも動画の 2倍の時間はかかるので、最低でも48時間ほど時間を確保する必要があります。
何の予定もない方でも基礎編を受講し終えるまで最低でも 1週間は必要です。
学校や会社勤めの方は週に1日確保できたとして 1ヶ月半は基礎の学習に時間を要することでしょう。
Unity 関連の記事を定期的に読む
基礎編を終えた後、Unity Game Dev Courses はさらに職種ごとに深堀りした Programmer 向けコース、Artist 向けコース、Game Designer コースに分かれ
動画時間も 60 時間と、基礎編の比ではない量が用意されています…まじめに全部見ていくと簡単に半年が経過してしまいますが…
私は Programmer 向けの動画を見終わったあたりで、そろそろ机の前に座って見続けることが辛いと思うようになってきました。
そろそろ Unity での開発の仕方がわかってきた頃なので、様々な Unity に関する記事を読んでいくと、理解もできますし、やる気が湧いてきます。
具体的には Twitter で Unity の情報を精力的に発信している方の反応を追うことを行いました。
Unity Technologies Japan にはエヴァンジェリストと呼ばれる方たちがいます。
Unite Tokyo というイベント(有料 3日間で 20,000円くらいかな)に参加すれば、エヴァンジェリストたちに会えますし
どういったチャンネルで情報発信しているかを知ることができます。(過去のイベント情報から、すぐに知ることもできます!)
そのほか、2018年からはアンバサダーに認定される方たちが増えました。
彼らの発する情報や、彼らが参照する情報を発信した人をフォローしていくと、毎日追いきれない Unity 最新、お役立ち情報を目にすることができます。
勉強ネタには困らない毎日が続くと思われます。
小中学生が私の記事を読んでいるとは思っていませんが、こういうイベントに子供の頃から参加して、自分の未来を考えて行動できたらきっと人生楽しいなぁと思います。
ぜひお年玉 5,000 円を 4年間貯金して、年1回開催される情報交換イベントのチケットを購入してみては?(ここ笑うところです。)
FPS Sample
Unity 関連記事でも話題に上る、Unity の技術サンプルです。
20GB のデータと、アセットのビルドに半日要するなど、扱いづらいサンプルですが
どうやって最新技術を使ってリアルタイム Online 対戦ゲームが作られているのか、技術と具体的な実装が見えた時
きっと初心者を脱して、Unity を使って様々なアイディアの実現について考えていける人になっているでしょう。
Best Practices
マニュアルを全読みする作業と共に、ここに示される Best Practices を読むと、よりプロフェッショナルな判断のもと、開発が進められるようになるかもしれません。
unity3d.com